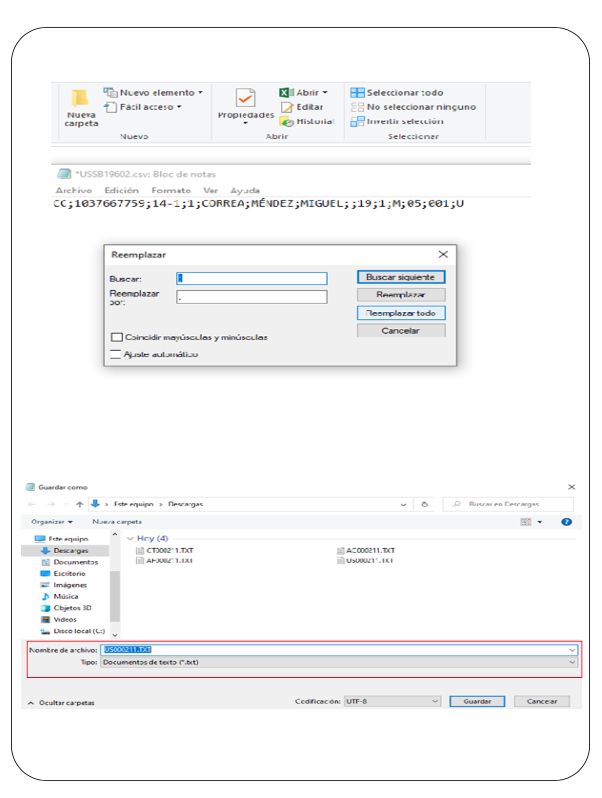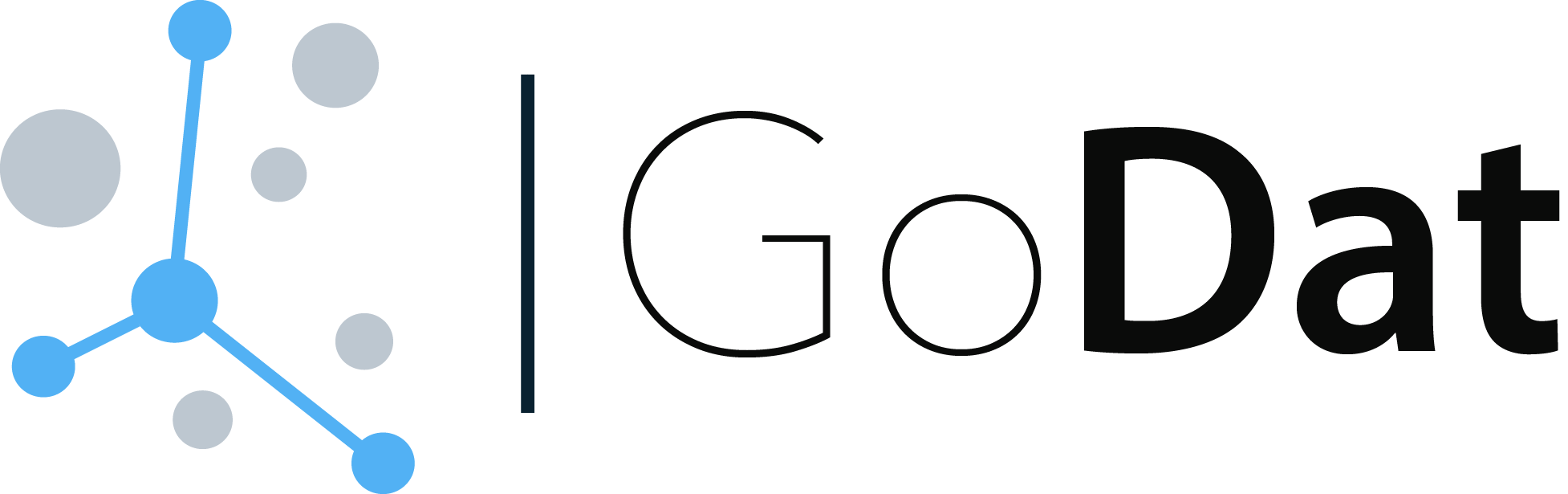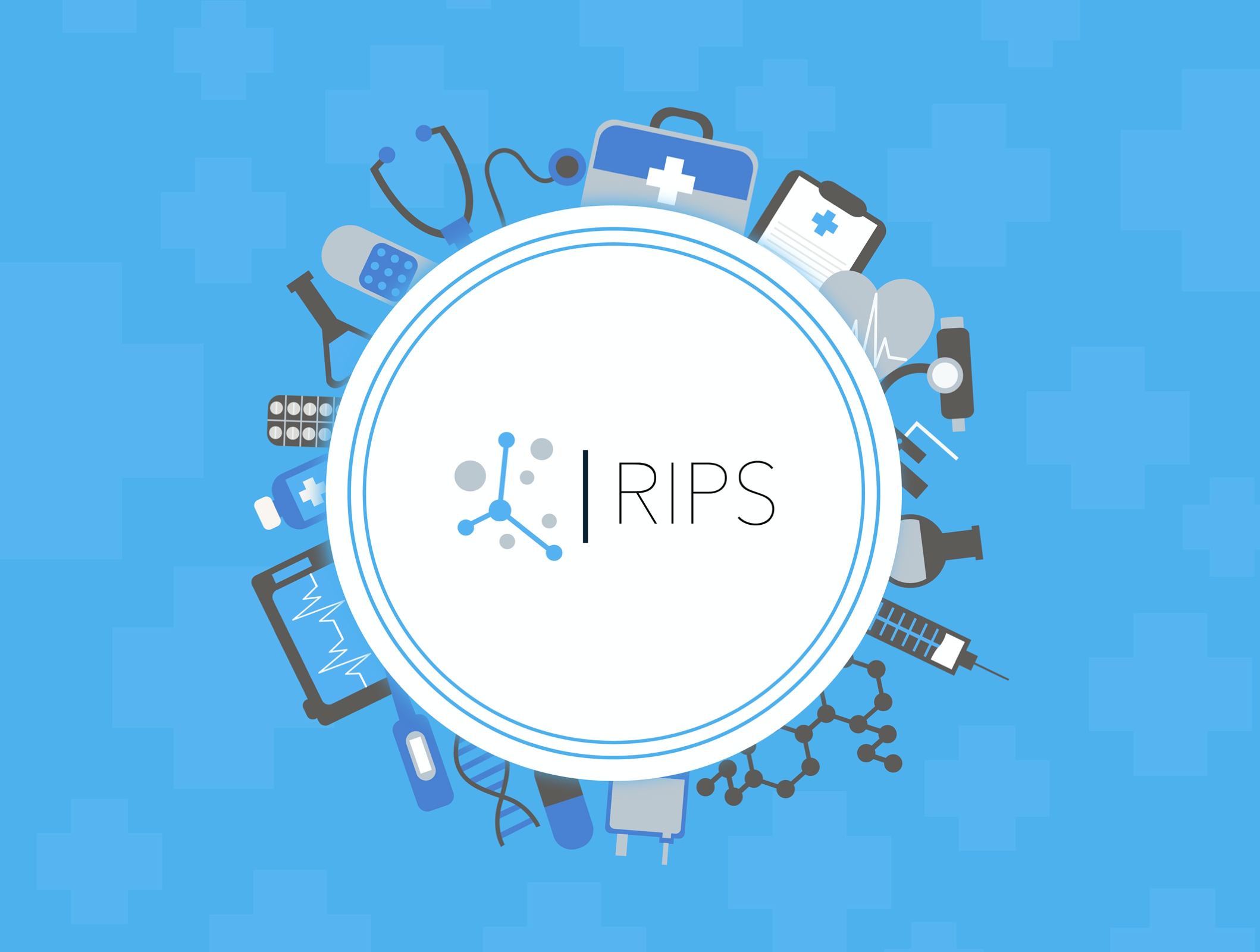
No te pierdas nuestro seminario web gratuito sobre validaciones de RIPS y sus reglas! Aprende a través de ejemplos prácticos y participa en discusiones en vivo con nuestros expertos. ¡Reserva tu lugar ya en este enlace y asegúrate de no perderte esta oportunidad única de aprendizaje!
Eliminando caracteres especiales o invisibles en los RIPS: un instructivo paso a paso
Bienvenidos al post del blog de GoDat sobre cómo eliminar caracteres especiales o invisibles en los RIPS. Los RIPS son una parte importante del sistema de salud en Colombia y es fundamental garantizar que los datos que se envían sean precisos y libres de errores. En este post, le brindaremos un instructivo detallado con paso a paso para ayudarlo a eliminar cualquier caracteres especiales o invisibles que puedan estar afectando sus reportes de RIPS y asegurar que sus reportes sean procesados de manera eficiente. Empecemos!
Paso 1: Copiando los datos del archivo txt generando errores
Utilizando un editor de texto, abrimos el archivo txt que contiene los Rips generando errores. Seleccionamos todos los datos contenidos en el archivo y copiamos los mismos utilizando el atajo de teclado Ctrl+C en Windows o Command+C en Mac.
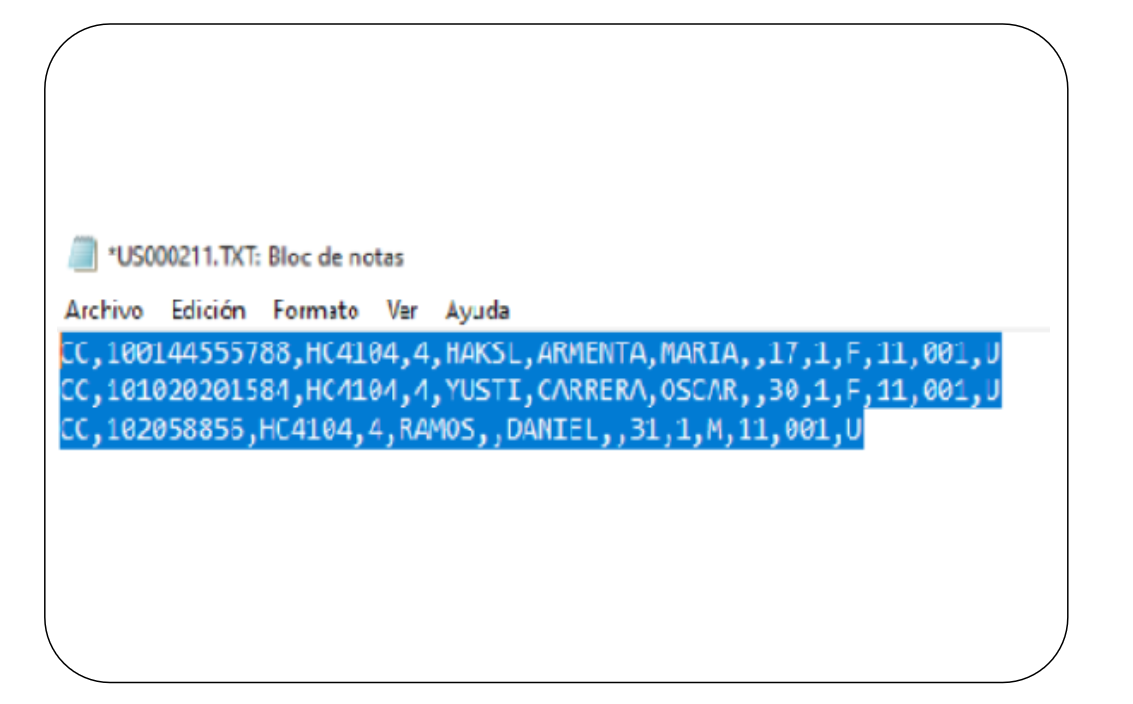
Paso 2: Organizando los datos en una hoja de cálculo
Utilizando una hoja de cálculo, como Excel, abrimos un nuevo archivo y pegamos los datos que copiamos en el paso anterior en la primer hoja de la hoja de cálculo.
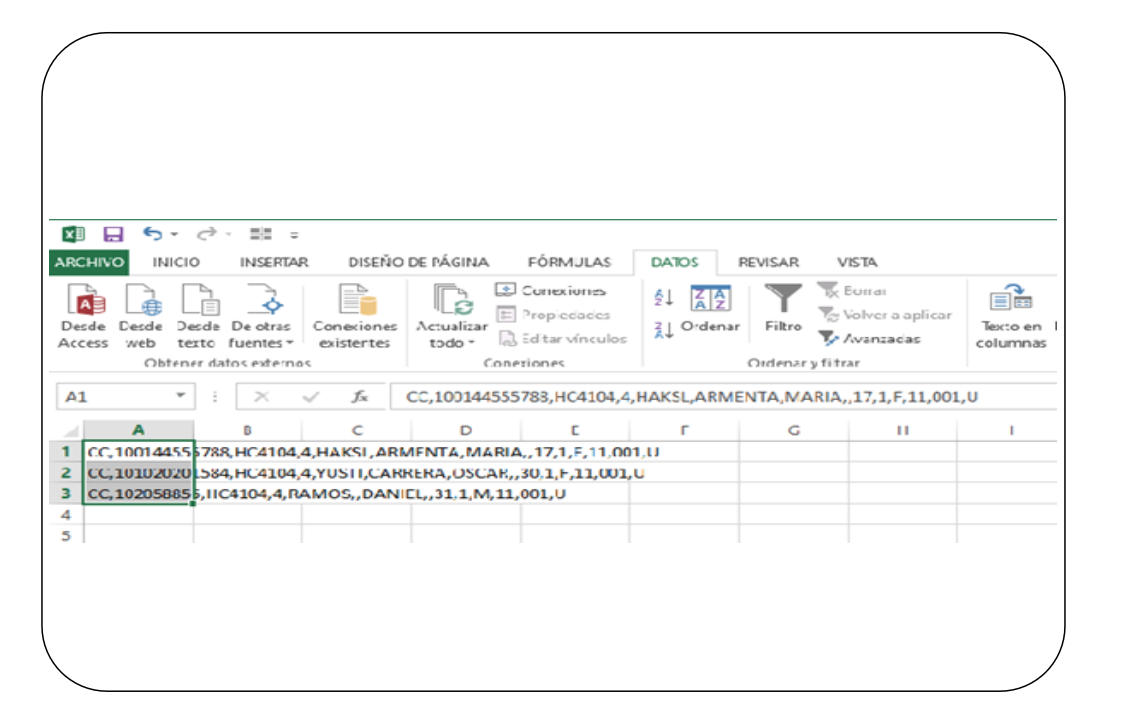
Paso 3: Separando los datos con la opción “Texto en columnas”
Una vez teniendo los datos en la hoja de cálculo, nos posicionamos en la barra de herramientas y seleccionamos la opción “Datos”. En la opción “Texto en columnas” nos aparecerá una ventana donde podremos elegir entre “delimitados” o “de ancho fijo”. Seleccionamos la opción “delimitados” y damos clic en “Siguiente”.
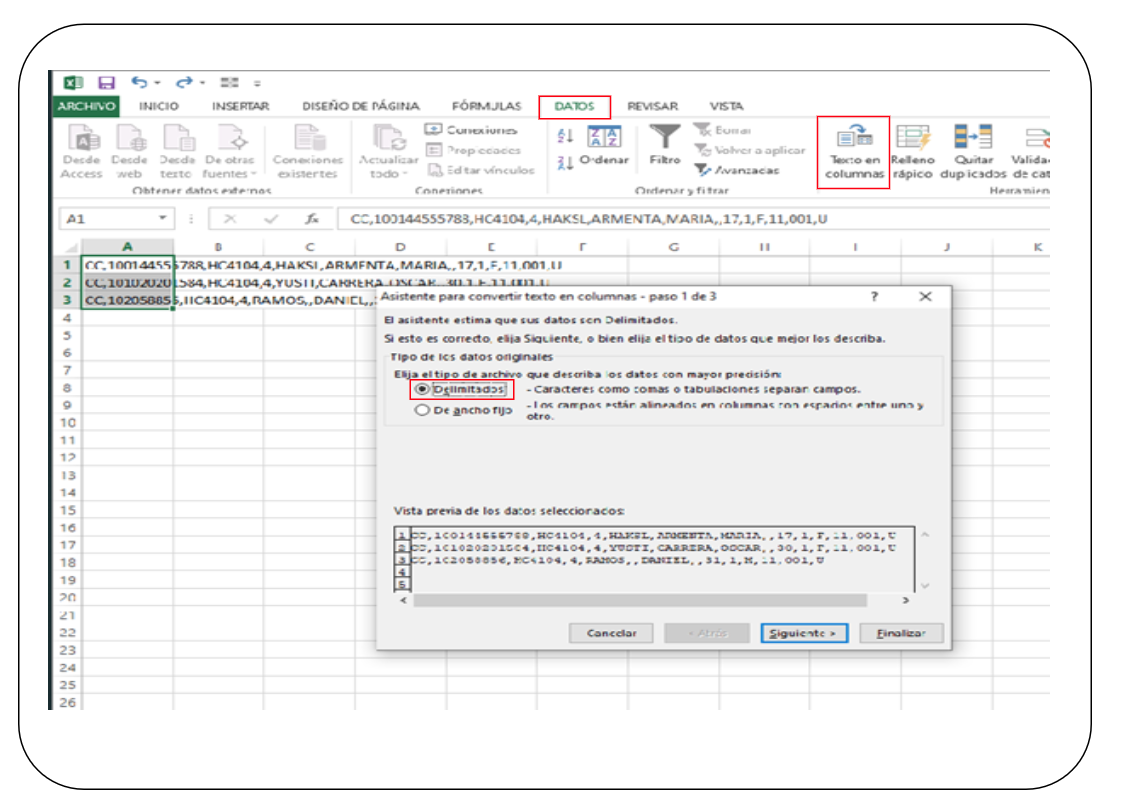
Paso 4: Organizando los datos en columnas con el delimitador adecuado
Al seleccionar la opción “Siguiente”, nos aparecerá una ventana donde podremos elegir el tipo de delimitador utilizado en nuestros datos. En este caso, seleccionamos “tabulación” y “coma”, con esto Excel organizará automáticamente los datos en las diferentes columnas.
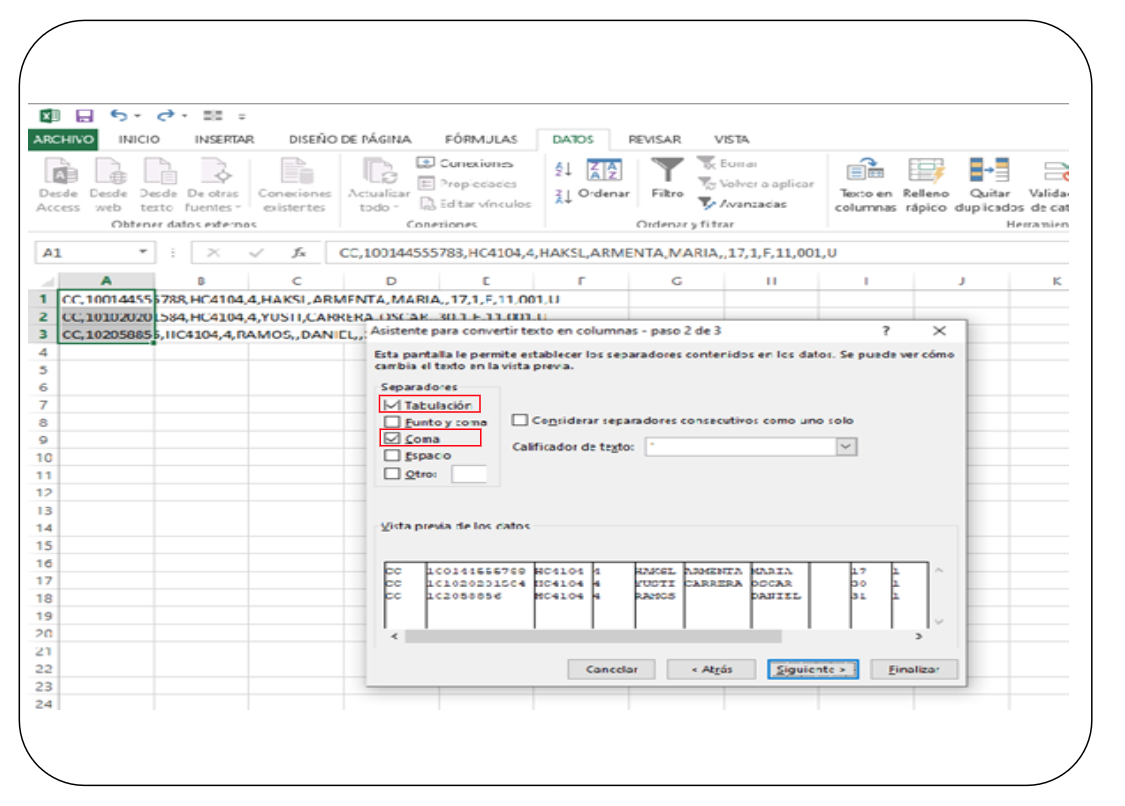
Paso 5: Revisando que los datos se encuentren correctamente
Antes de guardar el archivo, es importante revisar que los datos se encuentren correctamente separados en las columnas correspondientes y que no se hayan producido cambios o errores al momento de separarlos. Una vez comprobado esto, vamos a la opción “Archivo” y seleccionamos “Guardar como”, en donde podremos elegir el formato deseado (ej: .xls, .csv) y el lugar donde queremos guardar el archivo.
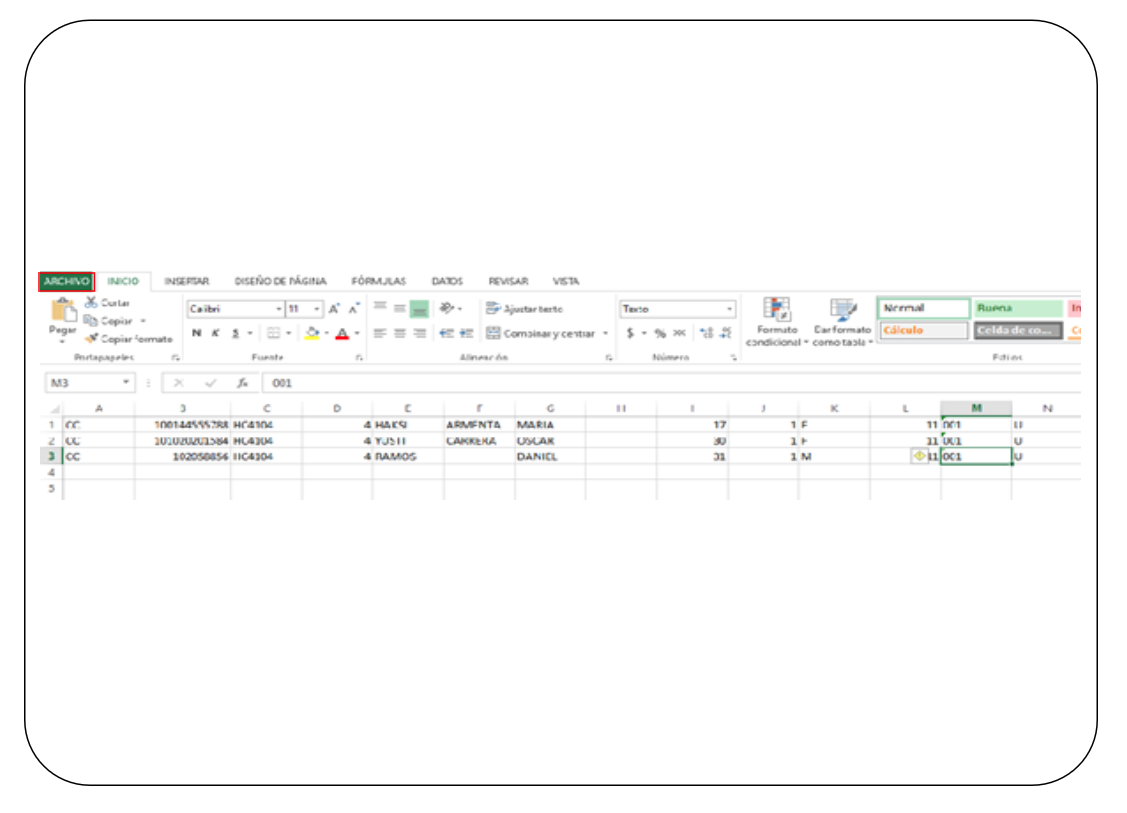
Paso 6: Guardando en formato csv
Antes de guardar el archivo, es importante especificarle un nombre significativo, para que sea fácil de encontrar más tarde. Luego, debemos asegurarnos de que el tipo de archivo está configurado en formato csv (Delimitados por comas) y damos clic en “Guardar”.
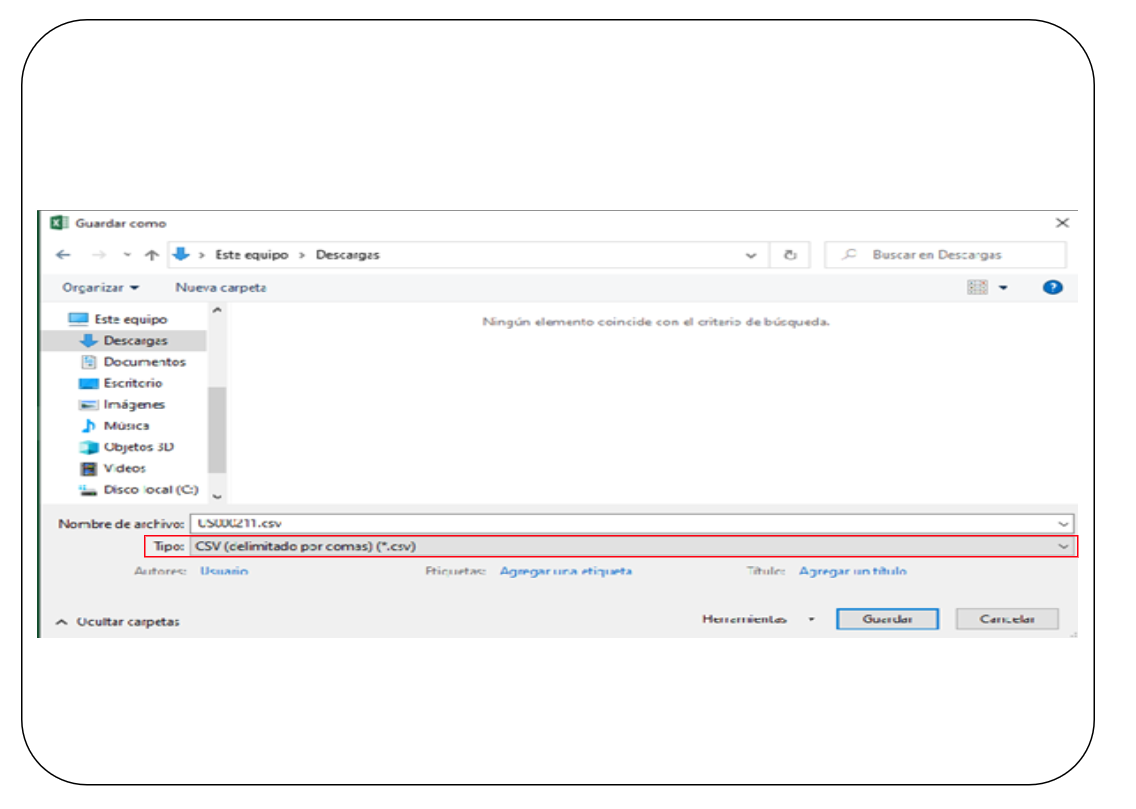
Paso 7: Abriendo en Blog de Notas
Una vez el archivo ha sido guardado correctamente, podemos localizarlo en la ubicación especificada en el paso anterior. Al seleccionar el archivo con un clic izquierdo, seleccionamos la opción “Abrir con” y seleccionamos “Bloc de notas” (o cualquier otro editor de texto que prefieras) para verificar que todos los datos se encuentren correctamente organizados y sin caracteres especiales o invisibles.
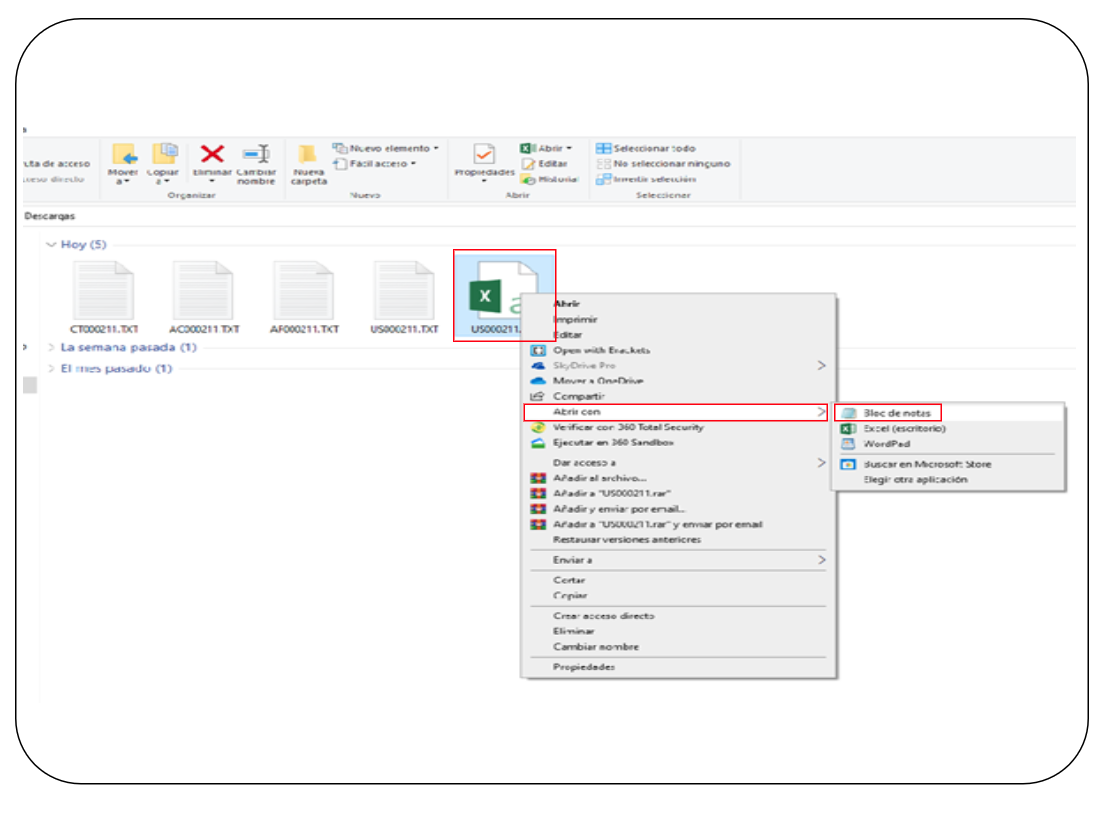
Paso 8: Cambiar punto y coma (;) a comas (,)
Al abrir el archivo con el Bloc de notas, nos encontraremos con que los datos están separados por punto y coma (;), necesitamos cambiarlos a comas (,). Para ello, en el editor de texto damos clic en “Edición” o “Edit” y seleccionamos “Reemplazar” o “Replace” en donde en la ventana de reemplazo, escribimos “;” en el campo “Buscar” o “Find” y “,” en el campo “Reemplazar con” o “Replace with”. Luego hacemos clic en “Reemplazar todo” o “Replace All” para aplicar los cambios.
Es importante tomar en cuenta que el proceso puede variar un poco dependiendo del editor de texto que estés utilizando, pero los pasos básicos son los mismos, para encontrar y reemplazar el caracter.
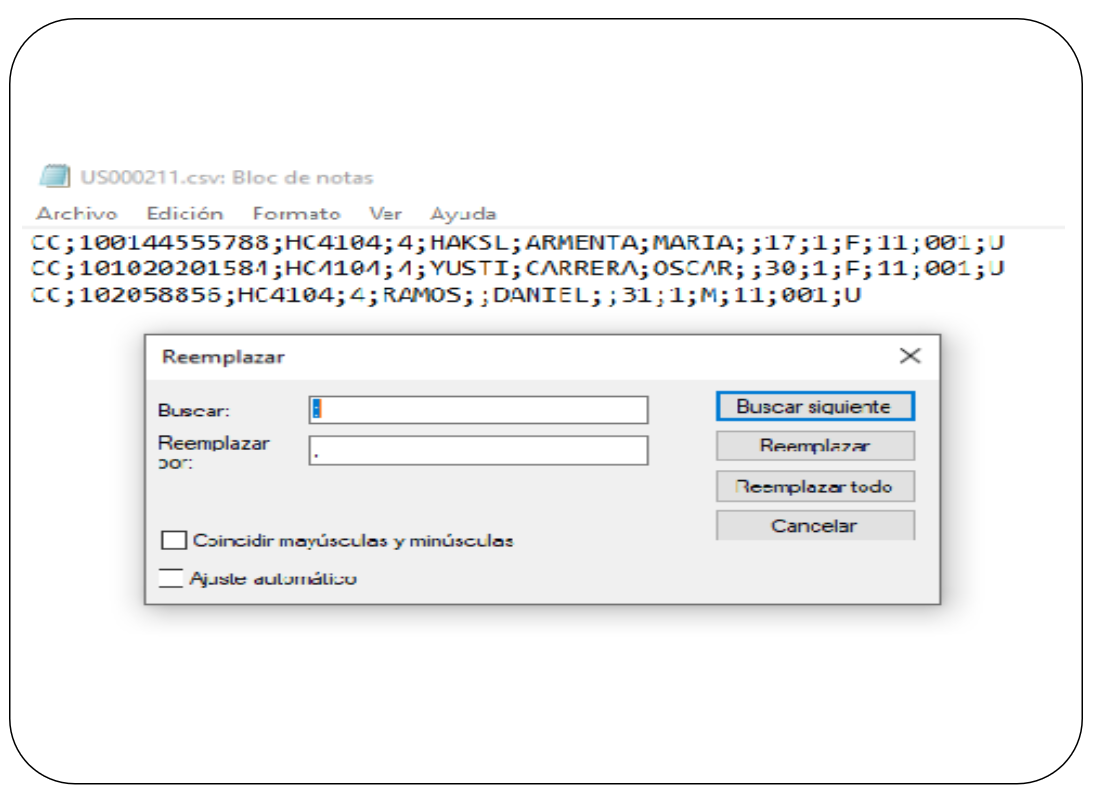
Paso 9: Guardando formato de archivo de “.csv” a “.txt”
Una vez completado el proceso de reemplazo, vamos a la opción “Archivo” y seleccionamos “Guardar como” para guardar nuestros cambios. Asegurándonos de cambiar el formato de archivo de “.csv” a “.txt” en la opción de tipo de archivo antes de guardar, de esta forma, nuestro archivo final quedara en formato txt, corrigiendo el carácter invisible. Ahora podremos usar el archivo txt para realizar el reporte en GoDat, sin tener problemas con caracteres especiales o invisibles.